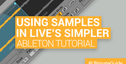How many times have you created a glitch track but wanted more rhythmic control? This Ableton stutter effect tutorial demonstrates a technique that gives you that level of control using Sampler with re-sampled audio and a little bit of track automation. It is an awesome addition to your bag of tricks and sounds great if you use it the right way.
Step 1
The first step is lay down some tracks you like. For this we’ll keep it pretty simple. I have a guitar sample with a kick drum on each beat of a 4/4 bar, this is a very simple arrangement because we want plenty of space for when we stutter the track. (We do not want it to sound muddy.)
Step 2
Now that we have an audio track we like, we need to re-sample both the drums and guitar into a single audio track to use in our Sampler instrument. Create a new audio track and label it “re-sampling”. Now set the input to “Resampling” and arm the track.
If we had more than just these two audio tracks in our project we’d want to disable any tracks we did not want to record for this stutter effect. The re-sampled audio is going to be the main input for our Sampler instrument, so only the audio we want to stutter should be included.
Step 3
With the re-sampling track armed, click the record button and play a one bar section of the session. (If your record longer it doesn’t matter, we only need one bar.) Both the kick and the guitar sample will be recorded into the re-sampling track so we’ll have a single audio sample to use.
Step 4
Great! Now with our re-sampled audio we’re ready to make our stutter Sampler instrument. Add a new MIDI track to the session and drag on a Sampler instrument. We’ll name this the “stutter” track. Click and drag the re-sampled audio we just recorded into Sampler.
Now press a key on your MIDI keyboard, or press the letter “a” on your computer keyboard. (This MIDI track should have automatically armed.) Right away the re-sampled drum/guitar we made starts playing; however, you have total control over the rhythm of the track. If you trigger the sample multiple times quickly, it will create the quick stutter effect we’re looking for.
Our next step is to set it up in the session with a MIDI clip.
Step 5
To start, mute the “re-sampled” audio track we made. We’ll no longer need it in the session. Add a new MIDI clip to the “stutter” track (you can highlight a region and do Ctrl+Shift+M) that is a quarter bar long relative to the rest of the tracks (the equivalent of one beat of the kick track).
We’re going to be taking our 4/4 loop and replace the last bar with a fast 16th note stutter to start. Once you have the MIDI clip added put in the four 16th notes.
Step 6
With our 16th note stutter clip in place we need to drop out the original kick and guitar tracks when the stutter comes in. Ableton makes this really easy using some simple automation.
On both the kick and guitar track bring up the automation tracks for the Mixer > Speaker On. This is found directly under the track name.
Now on the tracks draw in the automation to turn both tracks off when the stutter comes in. I have it set for the last beat of the second bar in our four bar phrase.
Step 7
Alright! This is actually starting to sound like something. You’ll notice that our stutter clip is much quieter than the rest of the audio. I’m going to add a Saturator to our Sampler instrument to give it a boost.
Here is the Saturator effect up close so you can see all the settings.
Perfect – the Saturator gave us the boost we needed to balance out the levels.
Step 8
Now that we’ve got a template we can use all types of rhythms in our MIDI clip to create different stutter effects through our song. It is a very cool effect and used correctly can really enhance a song.