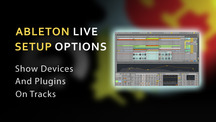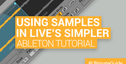Check out this useful tutorial from DnB Producer Loxy on using the extra somewhat hidden Ableton Live setup options.txt.
Ever wanted to see what devices and plugins were enabled on each track without track hopping, well Ableton have in fact created the feature to show device slots in Live with the Option.txt
Once enabled in the program folder Ableton unlocks this feature and its ability to see all of the devices/plugins of all of the tracks at once, this feature can show up to 12 devices for each track and can be hidden using the plugin icon which is with the other view icons in the bottom right hand side of the session view.
Instructions
All you need to do is create a file called Options.txt with a line ‘-ShowDeviceSlots’ and place it in the right directory.
This file is ready for you to download here (download Options.txt) (right/ctrl click, save as). See instructions below on how to find the right directory to place it on your system.
If you wish to create the Options .txt file yourself:
- Create a text file called Options.txt (this has to be in plain text format).
- Inside the file write ‘-ShowDeviceSlots’ (without the apostrophes).
- Place the file in the same folder where Live’s Preferences.cfg file is located (this folder could be hidden, see instructions below).
That’s all you need to do…start up Live and in the lower right side of the screen you will notice a new ‘plug’ icon which allows you to show/hide device slots in the clip view.
Note: If you are seeing empty device slots, you probably have to make your tracks wider for the device names to show up.
How to find the right directory
- Mac OS X: Macintosh HD:/Users/[username]/Library/Preferences/Ableton/Live x.x/
- Windows XP (Live 4 and later versions): C:\Documents and Settings\[username]\Application Data\Ableton\Live x.x\Preferences\
- Windows Vista and Windows 7: C:\Users\[username]\AppData\Roaming\Ableton\Live x.x\Preferences\
How to access hidden folders
Windows XP:
To make the Application Data folder visible on Windows XP, do the following:
- Launch Explorer.
- Select Tools/Folder Options/View.
- Check “Show hidden files and folders.”
Windows Vista and Windows 7:
To make the AppData folder visible on Windows Vista or Windows 7, do the following:
- Launch the Windows Explorer.
- Click on ‘Organize’ → ‘Folder and Search Options’ → ‘View’.
- Check ‘Show hidden files and folders’.
Mac OS X 10.7 “Lion” and 10.8 “Mountain Lion”:
- To make ‘Macintosh HD:/Users/[username]/Library’ visible on Lion or Mountain Lion, press and hold the “option/alt” key, and you can choose “Go to Library” in the Go menu of the Finder.
- To access the top level of Macintosh HD on (Mountain) Lion open ‘Finder Preferences’, select / check ‘Hard disks’ on ‘Sidebar’ tab under ‘Devices’ section.
Further options available
There are also some further Ableton Live customizations that you can do with the Options.txt file. These (unlike the show/hide devices option) are officially listed by Ableton. You can read about those on their website here.
Enjoy!